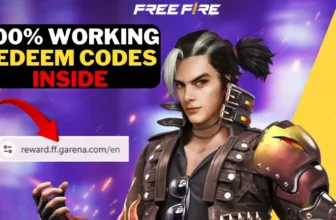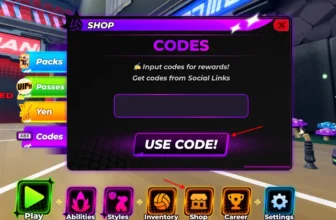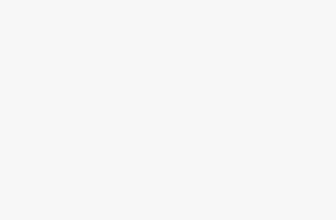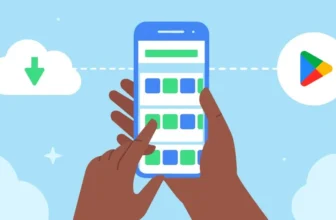How to Enable Full-Screen Caller Photo – Are you tired of seeing only a tiny profile picture or just a name when receiving a call on your Samsung Galaxy phone? With the latest Samsung Galaxy phones running One UI 6.1, you can now enjoy a native feature that displays a full-screen photo of the caller—no third-party apps needed. This not only makes your incoming calls more personal but also gives your device a stylish touch. In this guide, we’ll explain how to enable full-screen caller photo on your Samsung Galaxy, along with detailed customization tips.

How to Check Your One UI and Android Version
Before diving into how to enable full-screen caller photo, you must check if your device is running One UI 6.1 or higher. Here’s how:
- Go to Settings on your Samsung Galaxy.
- Scroll down and tap About phone.
- Select Software information.
- Your Android version and One UI version will be listed here.
If your device has One UI 6.1 or later, you’re ready to proceed with how to enable full-screen caller photo for your contacts.
ALSO READ – 20 Game-Changing Hacks on How to Increase Battery Life on iPhone 16
How to Enable Full-Screen Caller Photo on Samsung Galaxy
Here are the simple steps to enable full-screen caller photo on your Samsung Galaxy:
Step 1: Open the Phone App
- Open the Phone app on your Samsung Galaxy device.
- Search for or scroll through the list to find the contact you wish to set a full-screen caller image for.
Step 2: Edit the Contact
- Tap the contact’s name to open their details.
- In the top-right corner, press Edit.
Step 3: Create a Profile Card
- Tap the Create profile card button in the top-left corner of the screen.
- Select Add photo to choose an image from your Gallery.
Step 4: Choose a Photo and Customize
Once you’ve selected a photo for the contact, you can customize it in various ways:
- Text Customization: Add text to the photo, such as the contact’s name, and customize the font style, size, and colors.
- Photo Effects: Apply effects like blur, greyscale, pastel, or oil paint to the image.
- Portrait Studio: Use this tool to turn the contact’s image into a different artistic style, like sketch or watercolor.
Step 5: Save and Enjoy
Once you’ve completed your edits, tap Done. The contact’s photo will now appear full-screen when they call.
ALSO READ – What is ChatGPT Canvas and How to Use It: A Detailed Guide
Customization Options for Full-Screen Caller Photos
Samsung’s One UI 6.1 includes several advanced customization options when you enable full-screen caller photo:
- Text Section: Add a text overlay to the contact’s image. Adjust the font style, size, and color to your preference.
- Effects Section: Experiment with photo effects like blur, greyscale, or art-inspired filters such as oil paint or pastel.
- Portrait Studio: Turn your contact’s image into a more artistic or stylized version with portrait effects.
Benefits of Enabling Full-Screen Caller Photos
Here are the benefits of knowing how to enable full-screen caller photo on your Samsung Galaxy:
- Personalization: It adds a personal touch to your calls and makes it easier to recognize who’s calling.
- Customization: Samsung’s built-in tools let you add text, effects, and more to create unique caller images.
- Native Feature: There’s no need for third-party apps; everything is built into One UI 6.1.
- Improved Visual Appeal: The full-screen caller photo feature gives your device a modern and visually appealing touch.
ALSO READ – 7 Best AAA Games for iPhone 16 – You Won’t Believe the Graphics #4 Will Shock You!
Conclusion
Learning how to enable full-screen caller photo on Samsung Galaxy phones running One UI 6.1 is a quick and easy way to personalize your incoming calls. With built-in customization options, you can add text, effects, and even artistic styles to make your contact photos stand out. Since this feature is integrated into the phone’s software, there’s no need for additional apps, making it secure and convenient.
Now that you know how to enable full-screen caller photo, try it out and enjoy the new look of your incoming calls! Don’t forget to share this guide with others so they too can customize their contacts and enhance their calling experience.